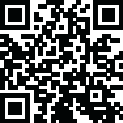
Latest Version
2.899
May 27, 2024
TLauncher Inc.
Games
Windows
25.3 MB
54,826
Report a Problem
More About TLauncher
Certainly! Here is a detailed guide on how to create and set up a server in TLauncher for Minecraft:
---
### Creating a Minecraft Server with TLauncher
#### Step 1: Install Java
Minecraft requires Java to run. You need to install the Java Development Kit (JDK).
1. **Download JDK**:
- Visit the [Oracle JDK download page](https://www.oracle.com/java/technologies/javase-jdk16-downloads.html) and download the installer for your operating system.
- Alternatively, you can use [OpenJDK](https://adoptopenjdk.net/) if you prefer an open-source version.
2. **Install JDK**:
- Run the installer and follow the on-screen instructions to complete the installation.
- Ensure that the Java environment variables are correctly set up.
#### Step 2: Download the Minecraft Server Software
1. **Download the Server Jar**:
- Visit the official Minecraft website's [server download page](https://www.minecraft.net/en-us/download/server).
- Download the latest version of the server .jar file.
#### Step 3: Set Up the Server
1. **Create a Folder for Your Server**:
- Create a new folder on your desktop or any location of your choice where you will store all the server files.
- Name this folder something recognizable like "MinecraftServer".
2. **Move the Server Jar to the Folder**:
- Move the downloaded server .jar file to the folder you created.
3. **Run the Server**:
- Open a text editor (such as Notepad) and create a new file named `start.bat` (on Windows) or `start.sh` (on macOS/Linux).
- Paste the following command into the file:
**For Windows:**
```batch
java -Xmx1024M -Xms1024M -jar server.jar nogui
```
**For macOS/Linux:**
```bash
#!/bin/bash
java -Xmx1024M -Xms1024M -jar server.jar nogui
```
- Save the file and place it in the same folder as your server .jar file.
- Double-click `start.bat` (Windows) or run `start.sh` (macOS/Linux) to start the server for the first time. This will generate necessary configuration files.
4. **Agree to the EULA**:
- Open the `eula.txt` file that was generated and change `eula=false` to `eula=true`.
- Save and close the file.
5. **Run the Server Again**:
- Double-click `start.bat` or run `start.sh` again to start the server.
#### Step 4: Configure the Server
1. **Server Properties**:
- Open the `server.properties` file in a text editor.
- Configure the server settings as desired. Key settings include:
- `level-name`: Name of your world.
- `max-players`: Maximum number of players.
- `server-port`: Port the server will run on (default is 25565).
- `white-list`: Enable/disable whitelisting.
2. **Port Forwarding**:
- If you want to play with friends outside your local network, you need to set up port forwarding on your router.
- Access your router settings (usually through a browser at an address like 192.168.1.1).
- Forward the port 25565 to your internal IP address.
#### Step 5: Connecting with TLauncher
1. **Launch TLauncher**:
- Open TLauncher and log in.
2. **Add Server**:
- Go to the "Multiplayer" section.
- Click on "Add Server".
- Enter your server details:
- `Server Name`: Any name you want.
- `Server Address`: Your public IP address (if playing with friends) or `localhost` (if playing on the same machine).
3. **Join the Server**:
- Select your server from the list and click "Join Server".
#### Step 6: Managing the Server
1. **Operator Commands**:
- You can manage the server using various commands. To become an operator (admin), open the server console and type:
```console
op YourMinecraftUsername
```
2. **Common Commands**:
- `/gamemode`: Change the game mode.
- `/whitelist`: Manage the whitelist.
- `/ban` and `/pardon`: Manage banned players.
- `/kick`: Kick a player from the server.
#### Step 7: Installing Mods (Optional)
1. **Install Forge**:
- Download the Forge installer for the same version as your server.
- Run the installer and select "Install server".
- Move the generated files to your server folder.
2. **Add Mods**:
- Download desired mods from a trusted source like CurseForge.
- Place the mod files into the `mods` folder in your server directory.
3. **Run the Server with Mods**:
- Start your server using the `start.bat` or `start.sh` file as before.
---
By following these steps, you can set up and manage a Minecraft server using TLauncher. Enjoy building and exploring your Minecraft world with friends!
|
|
|
|







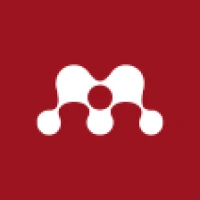


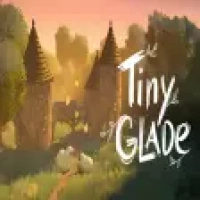




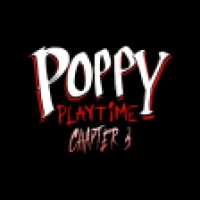
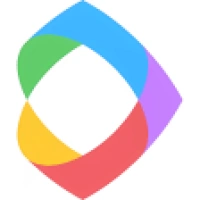





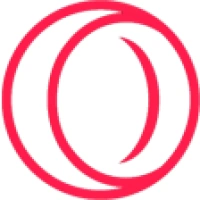



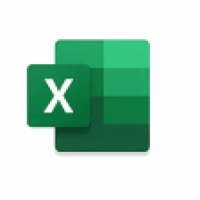
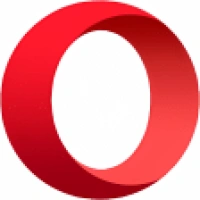
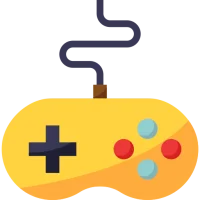 Games
Games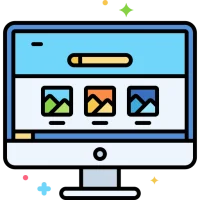 Desktop Enhancements
Desktop Enhancements Social & Communication
Social & Communication DVD & Blu-ray
DVD & Blu-ray Security & Anti virus
Security & Anti virus Office & Business Tools
Office & Business Tools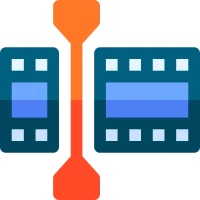 Videos & Editing
Videos & Editing System Tuning & Tools
System Tuning & Tools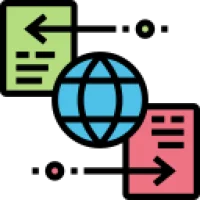 File Transfer and Networking
File Transfer and Networking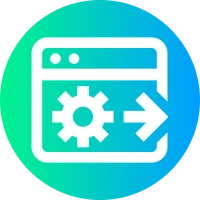 Developer Tools
Developer Tools Travel & Navigation
Travel & Navigation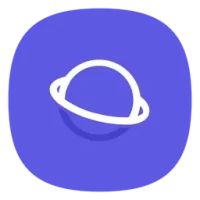 Browsers & Plugins
Browsers & Plugins VPN
VPN Photo & Design
Photo & Design